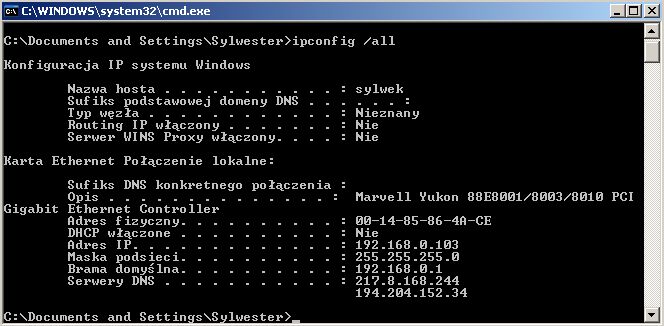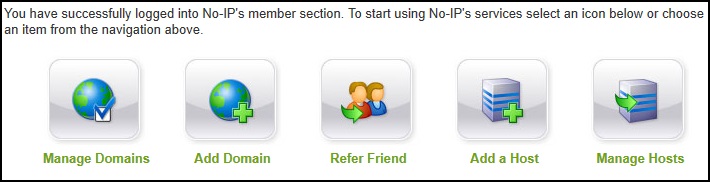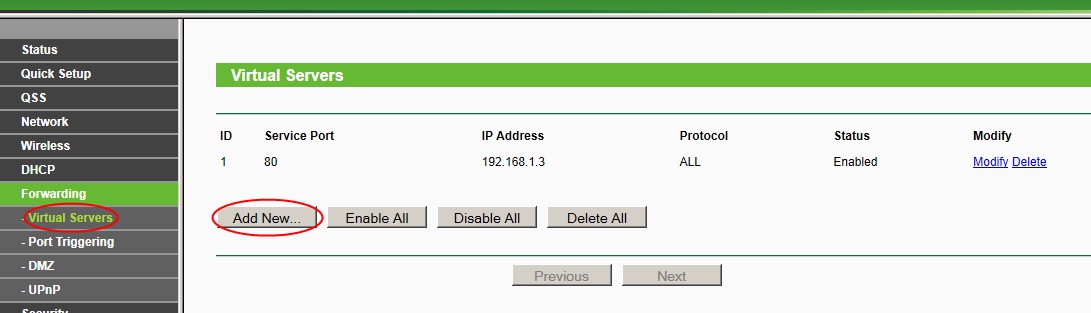Jak skonfigurować rejestrator do połączenia przez internet (łącze ze zmiennym adresem IP)

Sylwester Barczyk
W E-SYSTEM od 2005 roku. Pasjonat szeroko pojętej informatyki i fotografii. Od początku swojej pracy jest najmocniej związany z branżą CCTV.
Kontakt
Zobacz również
Standardy monitoringu wizyjnego CCTV
Zdecydowana większość współczesnych rejestratorów cyfrowych do kamer przemysłowych, niezależnie od użytej technologii (analog, IP, HD-SDI czy HD-CVI, itp.), daje możliwość prowadzenia obserwacji zdalnej (przez sieć komputerową). To, czy prowadzenie obserwacji będzie możliwe nie tylko przez sieć lokalną, ale również przez sieć Internet, zależy w głównej mierze od łącza internetowego, które znajduje się po stronie serwera (czyli łącza, do którego podłączony zostanie rejestrator). Bardzo duża część użytkowników korzysta z łączy typu Neostrada i boryka się z problemem zmiennego adresu IP.
W tym krótkim poradniku, postaram się w sposób możliwie uniwersalny opisać kolejne kroki podłączenia urządzenia do sieci i konfiguracji połączenia.
Informacje wstępne
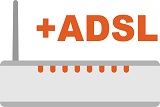 Aby w sieci lokalnej mogło pracować kilka urządzeń i wszystkie mogły współdzielić jedno łącze internetowe, najlepiej do tego celu użyć routera. W dzisiejszych czasach jakaś forma routera jest standardem i w większości domów takie urządzenie się znajduje. Gdyby jednak się zdarzyło, że użytkownik posiada w obiekcie jeden (nie więcej) komputer, istnieje możliwość, że został on podłączony do linii telefonicznej, poprzez modem na USB. Urządzenie to trzeba będzie wymienić na router z wbudowanym modemem ADSL (ewentualnie osobno modem, i do niego podłączyć router). Rejestrator cyfrowy NVR czy DVR, podobnie z resztą kamera IP, z punktu widzenia pracy w sieci nie różni się niczym od zwykłego komputera. Jeśli mamy więc jeden komputer i jeden rejestrator to możemy już mówić o lokalnej sieci komputerowej (LAN). Do utworzenia takiej sieci będzie więc, jak już wspomniałem wcześniej – potrzebny router z modemem ADSL, który ma również wbudowany switch (przełącznik).
Aby w sieci lokalnej mogło pracować kilka urządzeń i wszystkie mogły współdzielić jedno łącze internetowe, najlepiej do tego celu użyć routera. W dzisiejszych czasach jakaś forma routera jest standardem i w większości domów takie urządzenie się znajduje. Gdyby jednak się zdarzyło, że użytkownik posiada w obiekcie jeden (nie więcej) komputer, istnieje możliwość, że został on podłączony do linii telefonicznej, poprzez modem na USB. Urządzenie to trzeba będzie wymienić na router z wbudowanym modemem ADSL (ewentualnie osobno modem, i do niego podłączyć router). Rejestrator cyfrowy NVR czy DVR, podobnie z resztą kamera IP, z punktu widzenia pracy w sieci nie różni się niczym od zwykłego komputera. Jeśli mamy więc jeden komputer i jeden rejestrator to możemy już mówić o lokalnej sieci komputerowej (LAN). Do utworzenia takiej sieci będzie więc, jak już wspomniałem wcześniej – potrzebny router z modemem ADSL, który ma również wbudowany switch (przełącznik).
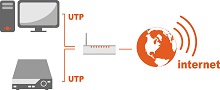 Jeśli mamy modem USB, po zakupie odpowiedniego routera należy modem odinstalować, kabel z linią telefoniczną przepiąć z modemu do routera, a wszystkie urządzenia lokalne (komputery i rejestrator) połączyć do routera (do portów LAN) przewodami UTP (skrętką komputerową) zakończoną wtykami RJ-45.
Jeśli mamy modem USB, po zakupie odpowiedniego routera należy modem odinstalować, kabel z linią telefoniczną przepiąć z modemu do routera, a wszystkie urządzenia lokalne (komputery i rejestrator) połączyć do routera (do portów LAN) przewodami UTP (skrętką komputerową) zakończoną wtykami RJ-45.
 Po zamianie modemu USB na router, i przełączeniu przewodów, pierwszą czynnością, jaką będzie należało wykonać, jest konfiguracja połączenia z Internetem oraz pozostałych parametrów pracy sieci (np. serwer DHCP w sieci LAN). Konfiguracja ustawień routera odbywa się poprzez przeglądarkę internetową – należy wpisać w pasku adresu fabryczny adres IP routera, który jest podany w dołączonej do urządzenia instrukcji użytkownika (np. 192.168.1.1). Oprócz adresu, podana jest tam również nazwa użytkownika oraz hasło (najczęściej „admin”, „admin”), które później należy zmienić na własne.
Po zamianie modemu USB na router, i przełączeniu przewodów, pierwszą czynnością, jaką będzie należało wykonać, jest konfiguracja połączenia z Internetem oraz pozostałych parametrów pracy sieci (np. serwer DHCP w sieci LAN). Konfiguracja ustawień routera odbywa się poprzez przeglądarkę internetową – należy wpisać w pasku adresu fabryczny adres IP routera, który jest podany w dołączonej do urządzenia instrukcji użytkownika (np. 192.168.1.1). Oprócz adresu, podana jest tam również nazwa użytkownika oraz hasło (najczęściej „admin”, „admin”), które później należy zmienić na własne.
 Do konfiguracji podstawowych parametrów, producenci routerów przeważnie udostępniają narzędzie szybkiego kreatora (Quick Wizard), który znacznie ułatwia pracę. Potrzebne będą m.in. nazwa użytkownika i hasło do usługi Neostrada TP. Pozostałe parametry, które mogą być przydatne dla tej usługi to:
Do konfiguracji podstawowych parametrów, producenci routerów przeważnie udostępniają narzędzie szybkiego kreatora (Quick Wizard), który znacznie ułatwia pracę. Potrzebne będą m.in. nazwa użytkownika i hasło do usługi Neostrada TP. Pozostałe parametry, które mogą być przydatne dla tej usługi to:
- Annex Mode: ANNEX_A
- Connection Type: PPPoA
- Encapsulation: Vc-Mux
- VPI: 0
- VCI: 35
Nie opisuję dokładnie konfiguracji routera pod względem połączenia WAN (z Internetem), gdyż nie to jest tematem niniejszego opracowania. Często również w obiekcie istnieje już sieć ze skonfigurowanym routerem – nie w tym więc tkwi problem. Warto jeszcze wspomnieć, że dla ustawień sieci LAN, można włączyć serwer DHCP (usługa umożliwiająca automatyczne pobieranie konfiguracji sieciowej z routera, przez urządzenia do niego podłączone (komputery, rejestratory, itp.). Dzięki niej nie jest konieczne ręczne wpisywanie wszystkich ustawień do komputerów – sieć będzie działała na nich od razu po podłączeniu kabli. Przy okazji konfiguracji Internetu na routerze, potrzebne mogą być jeszcze adresy serwerów DNS TPSA (194.204.159.1 i 194.204.152.34), ewentualnie DNSy Google (8.8.8.8 i 8.8.4.4). Je również należy wpisać do ustawień WAN routera.
Konfiguracja połączenia lokalnego
Pierwszym krokiem konfiguracji, jest konfiguracja połączenia lokalnego, czyli próba uzyskania obrazu z rejestratora na komputerze pracującym w tej samej sieci lokalnej (podłączonym skrętką do tego samego routera, do którego podłączony jest również rejestrator).
 Rejestrator należy podłączyć do monitora (BNC, VGA) bądź telewizora (wejście HDMI lub composite video – RCA, SCART), aby można było się dostać do jego menu ustawień sieciowych. Gdy już się do tych ustawień dostaniemy, musimy wpisać do rejestratora jego adres IP. Najlepiej, jeśli przypiszemy go na stałe (statycznie). Adres ten powinien być zgodny z ustawieniami sieci lokalnej (wszystkie adresy w sieci lokalnej powinny być z tej samej puli). Adres IP składa się z czterech oktetów (w uproszczeniu czterech – maksymalnie trzycyfrowych części oddzielonych od siebie znakiem kropki – „.”). W jednej sieci logicznej, ze standardową maską podsieci, wszystkie adresy powinny mieć identyczne trzy pierwsze części, a różnić się tylko ostatnią (z zakresu 0-254). Przykładowo, jeśli mamy w sieci router z adresem 192.168.1.1 oraz komputer z adresem 192.168.1.2, dla rejestratora możemy przydzielić 192.168.1.3 (lub końcówka 4, czy jeszcze inna – kolejność adresów w sieci nie musi być zachowana).
Rejestrator należy podłączyć do monitora (BNC, VGA) bądź telewizora (wejście HDMI lub composite video – RCA, SCART), aby można było się dostać do jego menu ustawień sieciowych. Gdy już się do tych ustawień dostaniemy, musimy wpisać do rejestratora jego adres IP. Najlepiej, jeśli przypiszemy go na stałe (statycznie). Adres ten powinien być zgodny z ustawieniami sieci lokalnej (wszystkie adresy w sieci lokalnej powinny być z tej samej puli). Adres IP składa się z czterech oktetów (w uproszczeniu czterech – maksymalnie trzycyfrowych części oddzielonych od siebie znakiem kropki – „.”). W jednej sieci logicznej, ze standardową maską podsieci, wszystkie adresy powinny mieć identyczne trzy pierwsze części, a różnić się tylko ostatnią (z zakresu 0-254). Przykładowo, jeśli mamy w sieci router z adresem 192.168.1.1 oraz komputer z adresem 192.168.1.2, dla rejestratora możemy przydzielić 192.168.1.3 (lub końcówka 4, czy jeszcze inna – kolejność adresów w sieci nie musi być zachowana).
Poza adresem IP, rejestratory wymagają podania portu lub kilku portów, po których będzie się odbywała komunikacja. Domyślnie portem http, czyli tzw. portem interfejsu używanym przez przeglądarki internetowe jest port 80, natomiast porty służące do transmisji video i audio mogą być różne w zależności od konkretnego rejestratora (np. 37777 TCP lub 37778 UDP – dla rejestratorów BCS). Pozostałe ustawienia, to wpisanie maski podsieci (najczęściej po prostu standardowe 255.255.255.0) oraz adresu IP bramy sieciowej – jest to adres naszego routera. Poza tym rejestrator może mieć pola umożliwiające podanie adresów serwerów nazw (DNS), natomiast ich wpisanie do rejestratora jest zbędne dla samej funkcji podglądu obrazu przez sieć (chyba, że będziemy korzystali np. z opcji powiadamiania o zaistniałym w systemie alarmie – na e-mail, bądź serwer FTP).
Co zrobić, jeśli nie wiemy, jakie adresy IP są w sieci, do której podłączamy rejestrator?
 W zasadzie, jeśli router w sieci już istnieje, to właściciel obiektu, bądź administrator sieci komputerowej musi nam udzielić informacji, jaki jest IP, login i hasło do routera, bądź za nas wprowadzić do niego wszystkie ustawienia. Innym sposobem, jest skorzystanie z komputera pracującego już w sieci i sprawdzenie jego ustawień sieciowych. Można to zrobić w sposób następujący: kliknąć przycisk menu Start → Uruchom, wpisać „cmd” (bez znaków cudzysłowu). W czarnym okienku konsoli, które się pojawi, wpisać „ipconfig /all” (również bez cudzysłowu).
W zasadzie, jeśli router w sieci już istnieje, to właściciel obiektu, bądź administrator sieci komputerowej musi nam udzielić informacji, jaki jest IP, login i hasło do routera, bądź za nas wprowadzić do niego wszystkie ustawienia. Innym sposobem, jest skorzystanie z komputera pracującego już w sieci i sprawdzenie jego ustawień sieciowych. Można to zrobić w sposób następujący: kliknąć przycisk menu Start → Uruchom, wpisać „cmd” (bez znaków cudzysłowu). W czarnym okienku konsoli, które się pojawi, wpisać „ipconfig /all” (również bez cudzysłowu).
Udało nam się dowiedzieć, że adres IP komputera, z którego korzystamy to 192.168.0.103, a adres bramy, czyli routera, do którego jest on podłączony, to 192.168.0.1. Jeśli w komputerze jest kilka kart sieciowych, najczęściej interesować nas będą ustawienia widniejące pod pozycją „Karta Ethernet Połączenie lokalne” (pod warunkiem że korzystamy ze zwykłej przewodowej karty sieciowej).
Testowanie zdalnego połączenia z rejestratorem
Praktycznie do każdego rejestratora posiadającego funkcję pracy w sieci, dołączona jest płyta CD z oprogramowaniem klienckim. Większość z nich natomiast, daje również możliwość logowania z poziomu przeglądarki internetowej, której wykorzystanie jest najlepsze na potrzeby testów przy konfiguracji połączenia. Jeśli załaduje nam się strona z formularzem logowania- to już wiemy, że połączenie za pośrednictwem portu http zostało prawidłowo nawiązane. Istotna uwaga, to to, że do niedawna, większość rejestratorów używało wyłącznie formantów ActiveX, a więc w ich przypadku należy używać przeglądarki Microsoft Internet Explorer.
Po wpisaniu wszystkich ustawień sieciowych (IP, maska, brama i port) do rejestratora, uruchamiamy komputer, przeglądarkę Internet Explorer, i w pasku adresu wpisujemy IP naszego rejestratora. Jeśli jego IP ustawiliśmy na 192.168.1.3 a port http zostawiliśmy domyślny (80), to w przeglądarce powinniśmy wpisać: http://192.168.1.3 (jeśli port http został zmieniony, należy go podać na końcu adresu po znaku dwukropka – np.: http://192.168.1.3:81). Po chwili powinien pojawić się formularz logowania do rejestratora. Wpisujemy więc wszystkie informacje, których ten formularz wymaga (login i hasło – dostępne w instrukcji użytkownika rejestratora). Przy pierwszej próbie połączenia z danego komputera, przeglądarka będzie chciała pobrać i zainstalować formant ActiveX z rejestratora. Niestety w części rejestratorów formanty te nie są podpisane przez wydawcę, dlatego należy zmienić domyślne ustawienia zabezpieczeń. Dla Internet Explorer-a w wersji od wersji 11, należy:
- Adres IP, z którym chcemy się połączyć, dodać do strefy witryn zaufanych (Menu Narzędzia → Opcje Internetowe → Zabezpieczenia. Należy zaznaczyć „Zaufane witryny” i kliknąć przycisk „Witryny”. Następnie, konieczne jest odznaczenie opcji „Żądaj weryfikacji serwera…” i dodanie adresu).
- Sprawdzić ustawienia zabezpieczeń, dotyczących ActiveX dla tej strefy (Menu Narzędzia → Opcje Internetowe → Zabezpieczenia. Należy zaznaczyć „Zaufane witryny” i kliknąć przycisk „Poziom niestandardowy…” i ustawić odpowiednie opcje w sekcji „Formanty ActiveX i dodatki Plug-in” na „włącz” lub „monituj” (najczęściej problemy powoduje wyłączona opcja „Pobieranie niepodpisanych formantów ActiveX”).
 Po zapisaniu nowych ustawień, najlepiej jest ponownie uruchomić przeglądarkę, wpisać adres naszego rejestratora (koniecznie trzeba pamiętać o przedrostku „http://” na początku) i spróbować się zalogować. Jeśli pojawi się komunikat o próbie pobrania i zainstalowania formantu, należy kliknąć przycisk zezwalający na te czynności. Jeśli ActiveX zainstalował się poprawnie, ale strona wyświetla się nieprawidłowo, należy dodatkowo włączyć widok zgodności (symbol przedartej kartki obok paska adresu, ewentualnie menu Narzędzia – Ustawienia widoku zgodności i dodanie adresu na listę).
Po zapisaniu nowych ustawień, najlepiej jest ponownie uruchomić przeglądarkę, wpisać adres naszego rejestratora (koniecznie trzeba pamiętać o przedrostku „http://” na początku) i spróbować się zalogować. Jeśli pojawi się komunikat o próbie pobrania i zainstalowania formantu, należy kliknąć przycisk zezwalający na te czynności. Jeśli ActiveX zainstalował się poprawnie, ale strona wyświetla się nieprawidłowo, należy dodatkowo włączyć widok zgodności (symbol przedartej kartki obok paska adresu, ewentualnie menu Narzędzia – Ustawienia widoku zgodności i dodanie adresu na listę).
Niektóre rejestratory zamiast kontrolek ActiveX używają wtyczek QuickTime, VLC, itp. W takim przypadku należy się upewnić, że w komputerze została zainstalowane odpowiednie dodatki.
Jeśli wszystkie ustawienia zostały poprawnie wprowadzone do poszczególnych urządzeń, po zalogowaniu, w oknie przeglądarki powinniśmy ujrzeć obraz z kamer. Teraz, kolejnym krokiem, jest taka konfiguracja już samego routera, aby umożliwił obserwację z zewnątrz (przez Internet). Ustawień rejestratora nie będziemy już zmieniać.
Problemy związane ze zmiennym IP
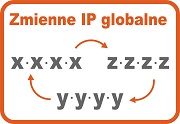 Problem zmiennego adresu IP Neostrady możemy rozwiązać korzystając z usługi dynamicznego DNS. Przy okazji należy zwrócić uwagę, że mimo, iż cały czas mówimy o tym, że Neostrada ma zmienny adres IP – do tej pory wszędzie używaliśmy stałych adresów IP. Adresy lokalne (zatem), które nie są „widzialne” z zewnątrz oraz adres globalny, czyli adres właśnie naszego łącza internetowego – to zupełnie różne adresy. Adresy lokalne identyfikują urządzenia w pojedynczej sieci LAN, natomiast globalne umożliwiają identyfikację poszczególnych użytkowników w Internecie. Połączenie do rejestratora z Internetu wygląda więc w sposób następujący: używamy adresu globalnego, czyli adresu naszego łącza internetowego, które posiadamy tam gdzie pracuje rejestrator (naszej Neostrady), natomiast prawidłowo skonfigurowany router, odbiera to połączenie i przekierowuje je na odpowiednie urządzenie już w sieci lokalnej, czyli na lokalny adres IP naszego rejestratora. Aby więc połączyć się z zewnątrz – z Internetu – musimy użyć adresu globalnego – i to właśnie tutaj pojawia się problem, gdyż w Neostradzie adres ten automatycznie zmienia się co jakiś czas. Jeśli adres się zmieni – nie znamy aktualnego, co uniemożliwia nam połączenie się z naszą siecią lokalną.
Problem zmiennego adresu IP Neostrady możemy rozwiązać korzystając z usługi dynamicznego DNS. Przy okazji należy zwrócić uwagę, że mimo, iż cały czas mówimy o tym, że Neostrada ma zmienny adres IP – do tej pory wszędzie używaliśmy stałych adresów IP. Adresy lokalne (zatem), które nie są „widzialne” z zewnątrz oraz adres globalny, czyli adres właśnie naszego łącza internetowego – to zupełnie różne adresy. Adresy lokalne identyfikują urządzenia w pojedynczej sieci LAN, natomiast globalne umożliwiają identyfikację poszczególnych użytkowników w Internecie. Połączenie do rejestratora z Internetu wygląda więc w sposób następujący: używamy adresu globalnego, czyli adresu naszego łącza internetowego, które posiadamy tam gdzie pracuje rejestrator (naszej Neostrady), natomiast prawidłowo skonfigurowany router, odbiera to połączenie i przekierowuje je na odpowiednie urządzenie już w sieci lokalnej, czyli na lokalny adres IP naszego rejestratora. Aby więc połączyć się z zewnątrz – z Internetu – musimy użyć adresu globalnego – i to właśnie tutaj pojawia się problem, gdyż w Neostradzie adres ten automatycznie zmienia się co jakiś czas. Jeśli adres się zmieni – nie znamy aktualnego, co uniemożliwia nam połączenie się z naszą siecią lokalną.
 I tutaj z pomocą przychodzi usługa DDNS. Dzięki niej, nie będziemy się posługiwać adresem IP, który się zmienia, lecz wymyśloną przez nas, własną nazwą domenową (tekstową), która dzięki odpowiednim mechanizmom, będzie automatycznie tłumaczona zawsze na aktualny adres IP naszej Neostrady. Jeśli nasz rejestrator jest podłączony do łącza internetowego ze stałym adresem IP, usługa DDNS nie jest nam potrzebna – pomijamy ją i przechodzimy od razu do kolejnego punktu, czyli przekierowania portów.
I tutaj z pomocą przychodzi usługa DDNS. Dzięki niej, nie będziemy się posługiwać adresem IP, który się zmienia, lecz wymyśloną przez nas, własną nazwą domenową (tekstową), która dzięki odpowiednim mechanizmom, będzie automatycznie tłumaczona zawsze na aktualny adres IP naszej Neostrady. Jeśli nasz rejestrator jest podłączony do łącza internetowego ze stałym adresem IP, usługa DDNS nie jest nam potrzebna – pomijamy ją i przechodzimy od razu do kolejnego punktu, czyli przekierowania portów.
Kolejne kroki konfiguracji usługi DDNS:
- Z komputera podłączonego do Internetu wchodzimy na stronę www.no-ip.com i rejestrujemy się jako nowy użytkownik (link „Create Account” w prawym, górnym rogu ekranu).
- W odpowiednie pola wpisujemy swoje dane, m.in.: swój adres e-mail i hasło do naszego konta w serwisie.
- Każdy użytkownik może zarejestrować tylko jedno darmowe konto.
- Po uprzednim zapoznaniu się z warunkami korzystania z usługi, zaznaczamy ich akceptację i klikamy niebieski przycisk w prawym dolnym rogu „I Accept, Create my Account” (jeżeli poprawnie wypełniliśmy formularz, system poinformuje nas, że konto zostało założone i że wysłano do nas wiadomość e-mail z linkiem aktywacyjnym).
- Odbieramy pocztę e-mail ze wskazanego przez nas w formularzu konta i klikamy odnośnik znajdujący się w otrzymanej wiadomości, potwierdzając tym samym ostatecznie chęć założenia konta.
- Ponownie odwiedzamy stronę www.no-ip.com i logujemy się używając naszego adresu e-mail (w polu Username) i hasła (Password).
- Po zalogowaniu, klikamy na odnośnik „Add a Host”.
- W polu „Hostname” wpisujemy naszą – wymyśloną nazwę, z której będziemy korzystać do logowania przez Internet do rejestratora, oraz z listy po prawej stronie, wybieramy dowolne, wg. nas łatwe do zapamiętania rozszerzenie domenowe.
- Resztę opcji pozostawiamy z domyślnymi ustawieniami – m.in. Host Type: DNS Host (A), klikamy „Create Host” i wylogowujemy się.
Logujemy się do naszego routera i odnajdujemy ustawienia funkcji DDNS (w zależności od routera, mogą one mieć inną nazwę, np. Dynamic DNS i znajdować się w różnych miejscach w jego menu). W wielu routerach należy wejść do ustawień „Access Management” i tam znajduje się opcja DDNS (często również: „Advanced Setup” → „DNS”).
Wybieramy dostawcę usługi (No-IP), w polu „User Name” wpisujemy nasz adres e-mail, w polu „Password” – hasło, a w „Domain Name” lub „Hostname” – nasz wybrany adres hosta razem z rozszerzeniem domenowym, np. adres.no-ip.org. Aktywujemy usługę, wybierając „Activated” lub „Enabled” oraz klikamy „Login” i „Save”.
Jeśli nasz router nie posiada wbudowanego klienta usługi DDNS lub nie obsługuje No-IP, możemy wykorzystać klienta który jest wbudowany do wszystkich nowych rejestratorów i kamer marki BCS.
Przekierowanie portów:
Kolejny krok, czyli konfigurację DDNS-a mamy już za sobą. Zostało nam jeszcze tylko jedno – ostatnie zadanie, jakim jest przekierowanie ruchu przychodzącego z zewnątrz (z Internetu) na lokalny adres IP naszego rejestratora.
Najlepszą metodą na realizację tego zadania jest przekierowanie tylko niezbędnych, pojedynczych portów (Port Forwarding lub Virtual Servers). Najczęstsze miejsce w menu routerów, w których możemy te funkcje znaleźć, to „Advanced Setup” → „NAT”.
Po odnalezieniu odpowiedniej funkcji należy dodać nowe reguły przekierowań („Add New”).
Podajemy port, który chcemy przekierować (port http, np. 80, jeśli taki ustawiliśmy w rejestratorze), wpisujemy lokalny adres IP rejestratora, w polu „Protocol” zostawiamy „All” lub „TCP/UDP”, ewentualnie zaznaczamy pole aktywacji „Enabled” i zapisujemy regułę „Save”. Jeśli nasz rejestrator posiada osobny port do transmisji strumienia video, należy dodać w ten sam sposób drugą regułę i przekierować również ten port (np. 37777 dla rejestratorów BCS).
Po przeprowadzeniu tych wszystkich zabiegów, zdalne połączenie przez Internet z rejestratorem podłączonym do łącza typu Neostrada będzie możliwe.
Przy logowaniu przez Internet, powinniśmy w pasku adresu przeglądarki internetowej wpisać adres, który będzie miał postać podobną do tego: http://adres.no-ip.org:81 (gdzie oczywiście „adres.no-ip.org” to nazwa naszego hosta, a 81 to port http, który został podany rejestratorowi do komunikacji (jeśli port http to 80, nie ma potrzeby dopisywania go na końcu adresu i wystarczy http://adres.no-ip.org.
Ten poradnik możesz również pobrać w formacie PDF – kliknij
Powiązane produkty

BCS-NVR1601X5ME-II 16-kanałowy rejestrator IP, 8Mpx, 80Mb/s
- Ilość obsługiwanych kamer: 16
- Rozdzielczość nagrywania: 8 Mpx, 6 Mpx, 5 Mpx, 4 Mpx, 3 Mpx, 2 Mpx, 1.3 Mpx, 1 Mpx
- Bitrate: 80 Mb/s
- Wyjścia wideo: 1x HDMI (4K)
- Wejścia audio: 1x
- Wyjścia audio: 1x
- System operacyjny: Linux
- Interfejs Ethernet: RJ-45 (10 / 100 M)
- Standard ONVIF: TAK
- Miejsce na dyski twarde: 1
- Liczba portów USB: 2
- Kompresja wideo: H.265 / H.264
- Ilość strumieni danych: 2
- Detekcja ruchu: TAK
- Strefy prywatności: TAK
- Współpraca z kamerami obrotowymi PTZ: TAK
- Temperatura pracy: -10…+50 oC
- Zasilanie: 12V DC
- Pobór mocy (bez dysków): 6.3 W
- Wymiary: 260 x 225 x 47.6 mm
- Waga: 0.8 kg

BCS-NVR0401X5ME-P-II 4-kanałowy rejestrator IP, 8Mpx, 80Mb/s; PoE
- Ilość obsługiwanych kamer: 4
- Rozdzielczość nagrywania: 8 Mpx, 6 Mpx, 5 Mpx, 4 Mpx, 3 Mpx, 2 Mpx, 1.3 Mpx, 1 Mpx
- Bitrate: 80 Mb/s
- Wyjścia wideo: 1x HDMI (4K), 1x VGA
- Wejścia audio: 1x
- Wyjścia audio: 1x
- System operacyjny: Linux
- Interfejs Ethernet: RJ-45 (10 / 100 M)
- Standard ONVIF: TAK
- Miejsce na dyski twarde: 1
- Switch PoE: 4-portowy PoE 802.3at
- Liczba portów USB: 2
- Kompresja wideo: H.265 / H.264
- Ilość strumieni danych: 2
- Detekcja ruchu: TAK
- Strefy prywatności: TAK
- Współpraca z kamerami obrotowymi PTZ: TAK
- Temperatura pracy: -10…+50 oC
- Zasilanie: 48V DC
- Pobór mocy (bez dysków): 7.5 W
- Wymiary: 260 x 225 x 47.6 mm
- Waga: 0.8 kg

BCS-NVR32085ME-II 32-kanałowy rejestrator IP, 8Mpx, 200Mb/s
- Ilość obsługiwanych kamer: 32
- Rozdzielczość nagrywania: 8 Mpx, 6 Mpx, 5 Mpx, 4 Mpx, 3 Mpx, 2 Mpx, 1.3 Mpx, 1 Mpx
- Bitrate: 200 Mb/s
- Wyjścia wideo: 1x HDMI (4K), 1x VGA
- Wejścia audio: 1x
- Wyjścia audio: 1x
- System operacyjny: Linux
- Interfejs Ethernet: 2x RJ-45 (10 / 100 / 1000 M)
- Standard ONVIF: TAK
- Miejsce na dyski twarde: 8
- Wejścia alarmowe: 16
- Wyjścia alarmowe: 4
- Liczba portów USB: 3
- Kompresja wideo: H.265 / H.264
- Ilość strumieni danych: 2
- Detekcja ruchu: TAK
- Strefy prywatności: TAK
- Współpraca z kamerami obrotowymi PTZ: TAK
- Temperatura pracy: -10…+50 oC
- Obudowa: 2 U
- Zasilanie: 100 – 240V AC
- Pobór mocy (bez dysków): 12 W
- Wymiary: 440 x 450 x 95 mm
- Waga: 5.2 kg

BCS-NVR08015ME-II 8-kanałowy rejestrator IP, 8Mpx, 80Mb/s
- Ilość obsługiwanych kamer: 8
- Rozdzielczość nagrywania: 8 Mpx, 6 Mpx, 5 Mpx, 4 Mpx, 3 Mpx, 2 Mpx, 1.3 Mpx, 1 Mpx
- Bitrate: 80 Mb/s
- Wyjścia wideo: 1x HDMI (4K), 1x VGA
- Wejścia audio: 1x
- Wyjścia audio: 1x
- System operacyjny: Linux
- Interfejs Ethernet: 1x RJ-45 (10 / 100 M)
- Standard ONVIF: TAK
- Miejsce na dyski twarde: 1
- Liczba portów USB: 2
- Kompresja wideo: H.265 / H.264
- Ilość strumieni danych: 2
- Detekcja ruchu: TAK
- Strefy prywatności: TAK
- Współpraca z kamerami obrotowymi PTZ: TAK
- Temperatura pracy: -10…+50 oC
- Obudowa: Smart 1 U
- Zasilanie: 12V DC
- Pobór mocy (bez dysków): 6.3 W
- Wymiary: 205 x 205 x 45 mm
- Waga: 0.5 kg

BCS-CVR08014M 8-kanałowy rejestrator trybrydowy
- Ilość obsługiwanych kamer: 8
- Rozdzielczość nagrywania: max. IP – 5 Mpx, HD-CVI – 4 Mpx, CVBS – 960H
- Wyjścia wideo: 1x HDMI, 1x VGA
- Wejścia audio: 1x
- Wyjścia audio: 1x
- System operacyjny: Linux
- Interfejs Ethernet: 1000 M
- Miejsce na dyski twarde: 1
- Liczba portów USB: 2
- Kompresja wideo: H.264
- Współpraca z kamerami obrotowymi PTZ: TAK
- Obudowa: 1 U
- Zasilanie: 12V DC
- Pobór prądu (bez dysków): 2 A
- Wymiary: 325 x 255 x 55 mm
- Waga: 2 kg