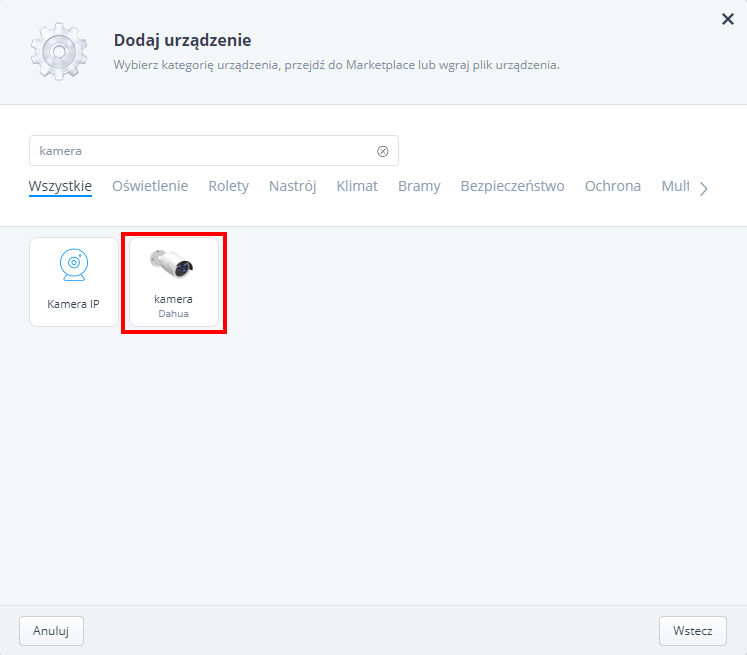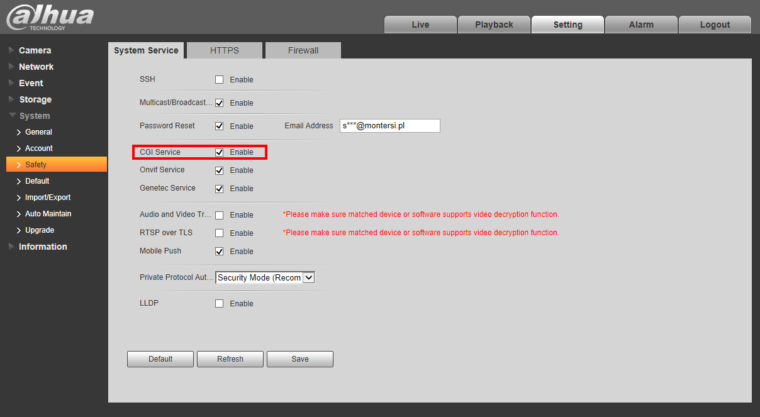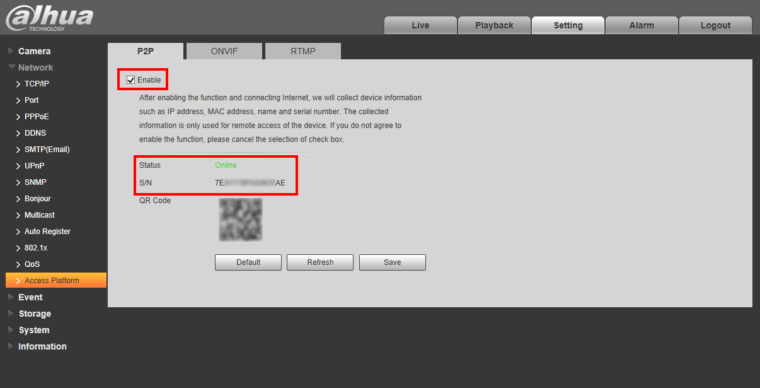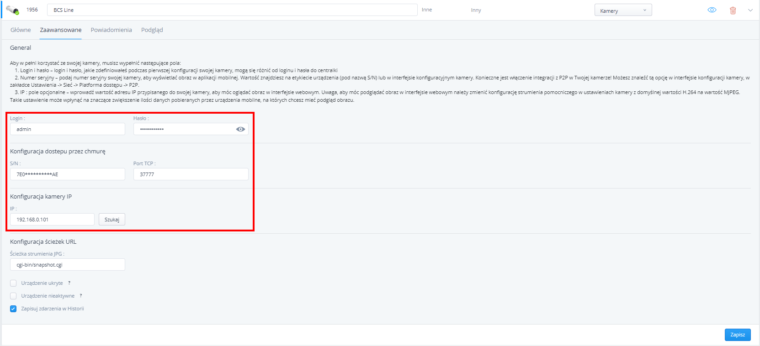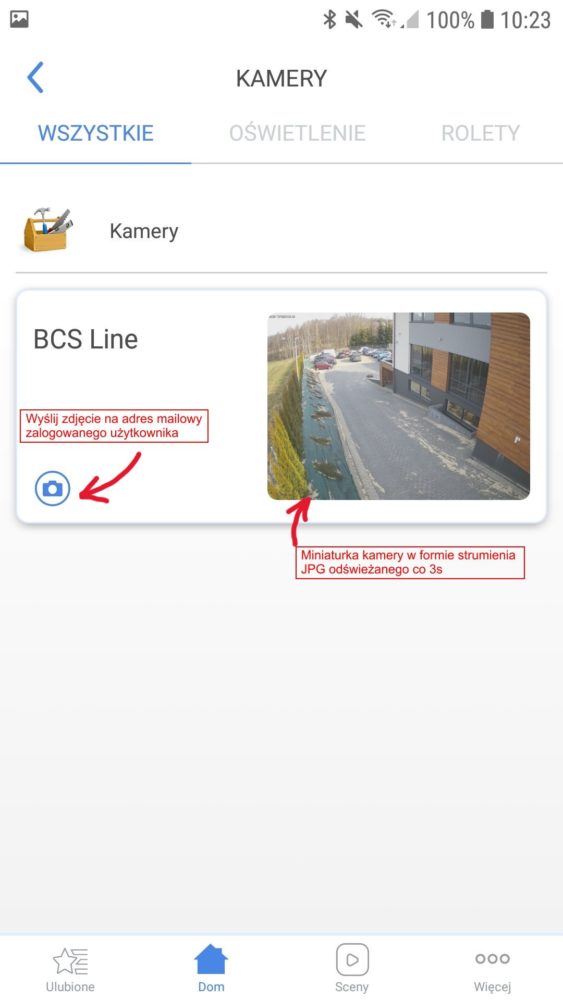Jak dodać kamerę BCS Line/Dahua do Fibaro Home Center?

Kamil Klich
Specjalista z zakresu systemów VSS. Na co dzień zajmuje się wsparciem technicznym oraz prowadzeniem szkoleń.
Kontakt
Zobacz również

Którą centralę FIBARO wybrać? Home Center 3, Home Center 3 Lite, czy Yubii Home?

Po co dwa porty sieciowe w rejestratorze IP?

Zastosowanie Inteligentnej Analizy Obrazu IVS (BCS Line/Dahua)

Jak sprawdzić stan uzbrojenia na żądanie (przez SMS)?

Własna aplikacja do INTEGRY – odbieramy dane z centrali (część 3)
Podgląd obrazu z kamer IP z poziomu centrali Home Center czy też aplikacji mobilnej Yubii dotychczas realizowany był tylko poprzez zdjęcia JPG lub strumień MJPEG. Obecnie możliwe jest również wyświetlanie obrazu dzięki kompresji H.264/H.265. Ten artykuł zaprezentuje, jak skonfigurować kamerę IP marki BCS Line lub Dahua, aby możliwe było wyświetlanie płynnego podglądu w aplikacji mobilnej Yubii.
Jeśli chcesz zapoznać się z poprzednią metodą dodawania kamer, zapraszamy do artykułu PODGLĄD Z KAMER NA FIBARO HOME CENTER.
Jak to działa?
Już od pewnego czasu w centralach HC3, HC3L oraz Yubii dostępna jest wtyczka umożliwiająca integrację kamer BCS Line lub Dahua (Rys. 1). Największą różnicą w stosunku do poprzedniej wtyczki jest fakt, że na urządzeniach mobilnych, a dokładniej w aplikacji Yubii, możliwe jest płynne wyświetlanie obrazu z kamer za pośrednictwem połączenia chmurowego producenta tych urządzeń.
Rys. 1. Dodawanie nowej kamery BCS Line/Dahua do centrali Fibaro Home Center
Wtyczka „kamera Dahua” korzysta zarówno ze strumienia JPG jak i H.264/H.265, dlatego ważne jest, aby dobrze zrozumieć, gdzie dany strumień jest wykorzystywany.
Strumień JPG
- Możliwe wyświetlanie zdjęć głównego strumienia kamery z odświeżaniem co 3 sekundy;
- konieczność zapewnienia połączenia sieciowego centrali Home Center z kamerą IP;
- podgląd obrazu w interfejsie webowym centrali Home Center;
- podgląd obrazu w miniaturkach na aplikacji mobilnej Yubii;
- przesyłanie zdjęć z kamery na e-mail (zdjęcie zrobione ręcznie lub wymuszone poprzez scenę).
Strumień H.264/H.265
- Podgląd obrazu na pełnym ekranie w aplikacji mobilnej Yubii;
- konieczne zapewnienie połączenia kamery z Internetem oraz włączenie obsługi P2P;
- połączenie aplikacji Yubii z kamerą poprzez chmurę Dahua;
- wyświetlanie przez kamerę zarówno obrazu, jak i dźwięku z kamery.
Jak dodać kamerę do centrali Home Center?
Najpierw należy przygotować kamerę do współpracy z centralą Home Center. Aby możliwy był podgląd za pomocą zdjęć JPG, należy upewnić się, że usługa CGI w kamerze jest włączona (Rys. 2), a centrala Home Center ma zapewnioną komunikację sieciową z kamerą. Najlepiej, jeśli oba urządzenia znajdują się w tej samej sieci lokalnej.
Rys. 2. Włączenie usługi CGI w kamerze IP BCS Line/Dahua
Kolejnym krokiem jest aktywacja P2P w kamerze, czyli dostępu zdalnego za pośrednictwem chmury producenta. Dokonuje się tego w ustawieniach sieciowych kamery, w zakładce „Dostęp do platformy” (Rys. 3). Oczywiście samo włączenie nie wystarczy, kamera musi mieć dostęp do sieci Internet, a status połączenia P2P musi wskazywać „online”. Jeśli pomimo włączenia P2P status połączenia nadal widoczny jest jako „offline”, warto sprawdzić ustawienia sieciowe kamery oraz jej podłączenie do Internetu. W tym miejscu dostępny jest również numer seryjny kamery, który potrzebny będzie podczas dodawania urządzenia do centrali Home Center.
Rys. 3. Włączenie funkcji P2P w kamerach BCS Line/Dahua
Teraz można przystąpić do dodania kamery do centrali Home Center. Na początku należy dodać wtyczkę „kamera Dahua” (Rys. 1), następnie uzupełnić wszystkie wymagane dane (Rys. 4).
Rys. 4. Uzupełnienie wymaganych danych do połączenia Home Center z kamerą BCS Line/Dahua
Aby w pełni korzystać z kamery, należy uzupełnić następujące dane:
- Login oraz hasło – dane zostały nadane podczas inicjalizacji kamery, czyli w trakcie pierwszego uruchomienia.
- S/N oraz port TCP – numer seryjny można odczytać z ustawień P2P kamery (Rys. 3) lub z etykiety znajdującej się na pudełku/urządzeniu. Port TCP domyślnie ma wartość 37777 i jeśli nie był zmieniany w kamerze, to należy zostawić domyślną wartość.
- IP – lokalny adres IP kamery wykorzystywany przez centralę do pobierania zdjęć JPG.
W ustawieniach widoczna jest również ścieżka strumienia JPG, która w przypadku tej wtyczki jest już ustawiona prawidłowo i nie ma potrzeby jej zmieniać.
Jak to wygląda w praktyce?
W aplikacji mobilnej kamera dostępna jest w pokoju, do którego została przypisana, a miniaturka jej wizji to właśnie strumień JPG odświeżany co 3 sekundy (Rys. 5). Po kliknięciu w miniaturkę zostanie ona wyświetlona na pełnym ekranie w formie strumienia H.264/H.265 przesyłanego przez chmurę P2P (Rys.6).
Rys. 5. Podgląd z kamery BCS Line/Dahua w aplikacji Yubii za pomocą strumienia JPG
Rys. 6. Pełnoekranowy podgląd z kamery BCS Line/Dahua w aplikacji Yubii za pośrednictwem chmury P2P
Powiązane produkty

Home Center 3 Lite Centrala sterująca FIBARO
Parametry techniczne:
- Procesor ARM Cortex A7 900 MHz
- Pamięć RAM 512 MB DDR3L
- Pamięć FLASH 4 GB eMMC
- Wi-Fi 2.4 GHz (802.11 b/g/n)
- Zdalny dostęp Aplikacja mobilna FIBARO
- Technologia Z-Wave 700
- Ilość obsługiwanych urządzeń 40
- Sceny LUA TAK
- Temperatura pracy 0…+40 °C
- Zasilanie 5 V DC
- Wymiary 178 x 110 x 31 mm

Yubii Centrala sterująca FIBARO
- Procesor Single-Core ARM Cortex A7 900 MHz
- Pamięć RAM 512 MB i pamięć flash 4 GB eMMC
- Możliwość sterowania głosowego – Amazon Alexa, Google Assistant lub Siri
- Komunikacja bezprzewodowa Z-Wave 700 z innymi urządzeniami systemu (do 40 urządzeń)
- Wbudowany interfejs sieciowy Wi-Fi 2.4 GHz (802.11 b/g/n)

Home Center 3 Centrala sterująca FIBARO
Parametry techniczne:
- Wymiary 220 x 140 x 35 mm
- Procesor Quad-core Arm Cortex A53 (1.2GHz)
- Pamięć RAM 2GB LPDDR3
- Max. pojemność dysku 8 GB
- Zasilanie 12V DC (zasilacz w zestawie)
- Temperatura pracy 0…+40°C
Powiązane porady
Podgląd z kamer na Fibaro Home Center
Tym razem zajmiemy się dodawaniem popularnych kamer IP do centrali Home Center. W samej centrali procedura dodawania kamer wydaje się prosta, ponieważ mamy do wyboru znaczną ilość producentów oraz uniwersalny protokół integracyjny Onvif. W rzeczywistości nie jest to takie łatwe, gdyż nie znajdziemy tam obecnie dostępnych na rynku urządzeń. Dodatkowym utrudnieniem jest fakt, że producenci … Czytaj więcej »
FIBARO i Asystent Google – Sterowanie głosowe inteligentnym domem
Jak wykonać integrację systemu FIBARO z asystentem głosowym Google i sterować urządzeniami w twoim domu? Jak tworzyć intuicyjne komunikaty głosowe?
Jak wykonać asocjację urządzeń Fibaro?
System automatyki budynkowej Fibaro to scentralizowany zespół urządzeń oparty o transmisję bezprzewodową Z-Wave. Jego głównym elementem jest centrala (Home Center) określana jako kontroler – komunikują się z nią wszystkie elementy powiązane w systemie. Home Center odpowiada również za definiowanie różnego typu powiązań między urządzeniami końcowymi – służą do tego tzw. sceny. Przykładem jest włączenie obwodu … Czytaj więcej »