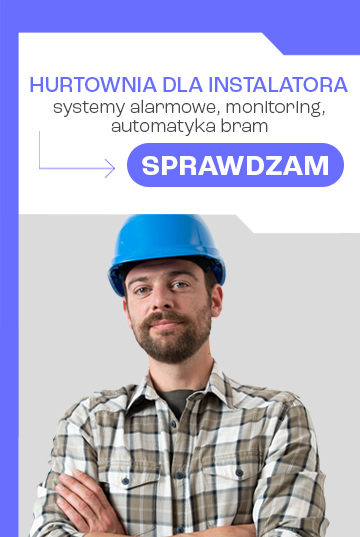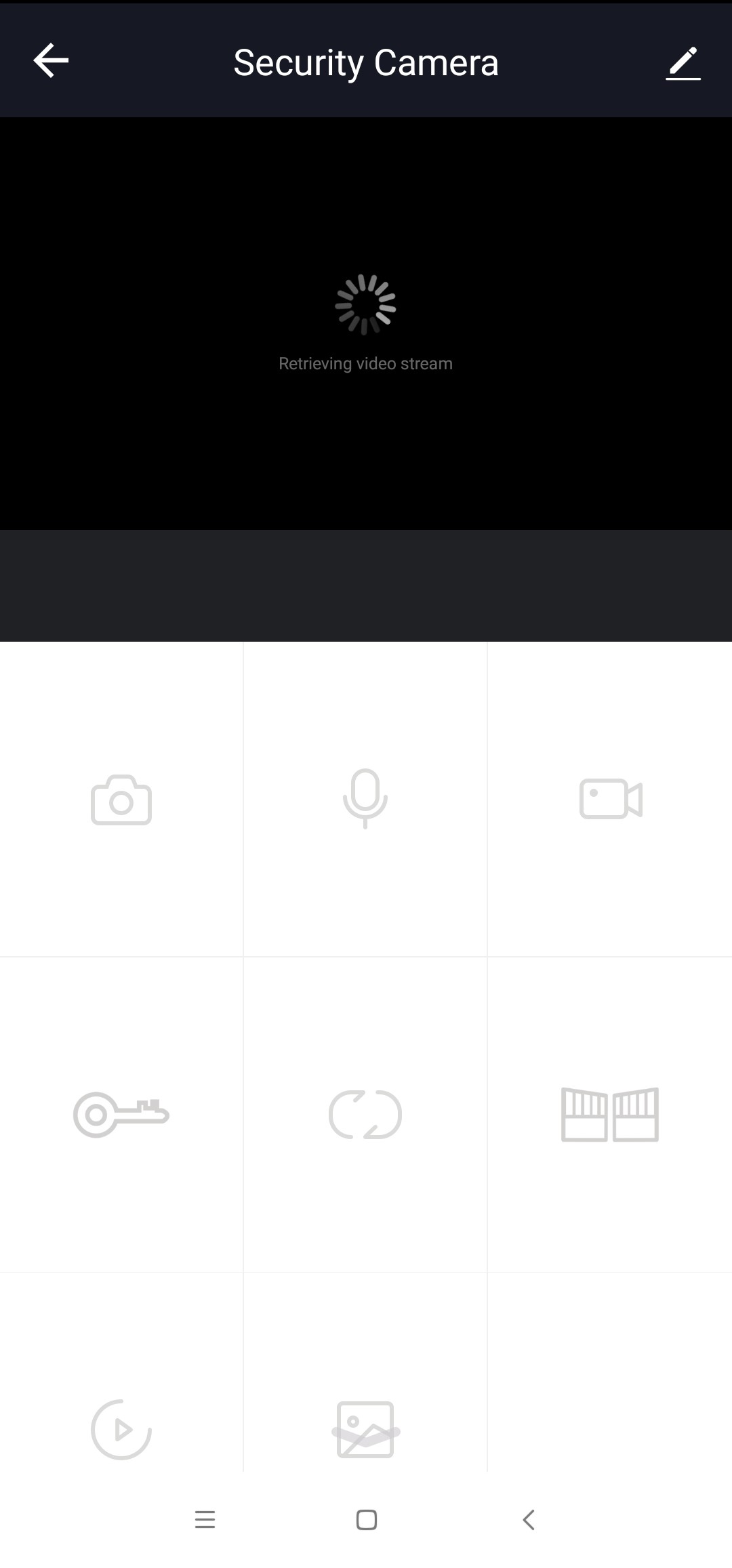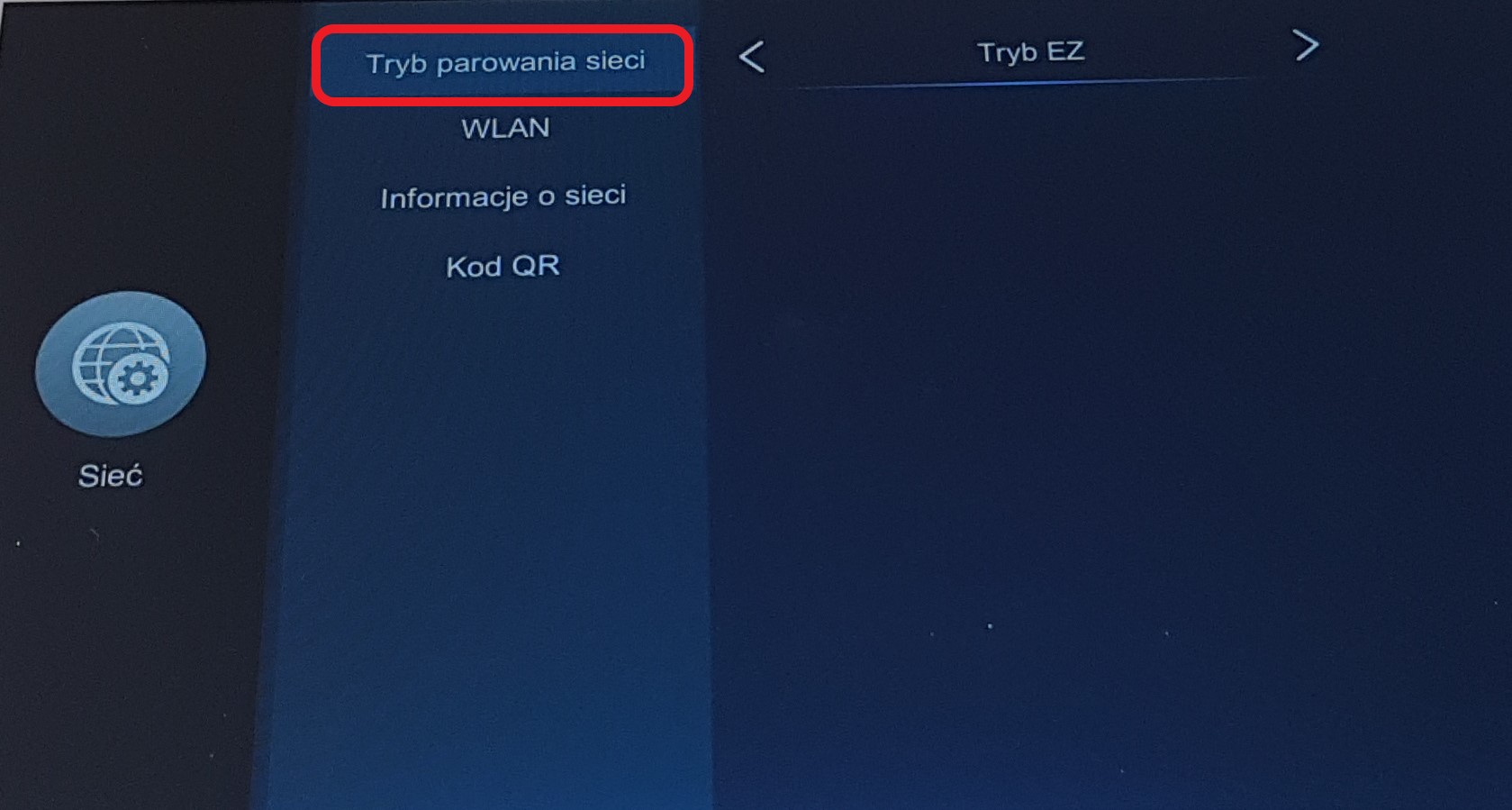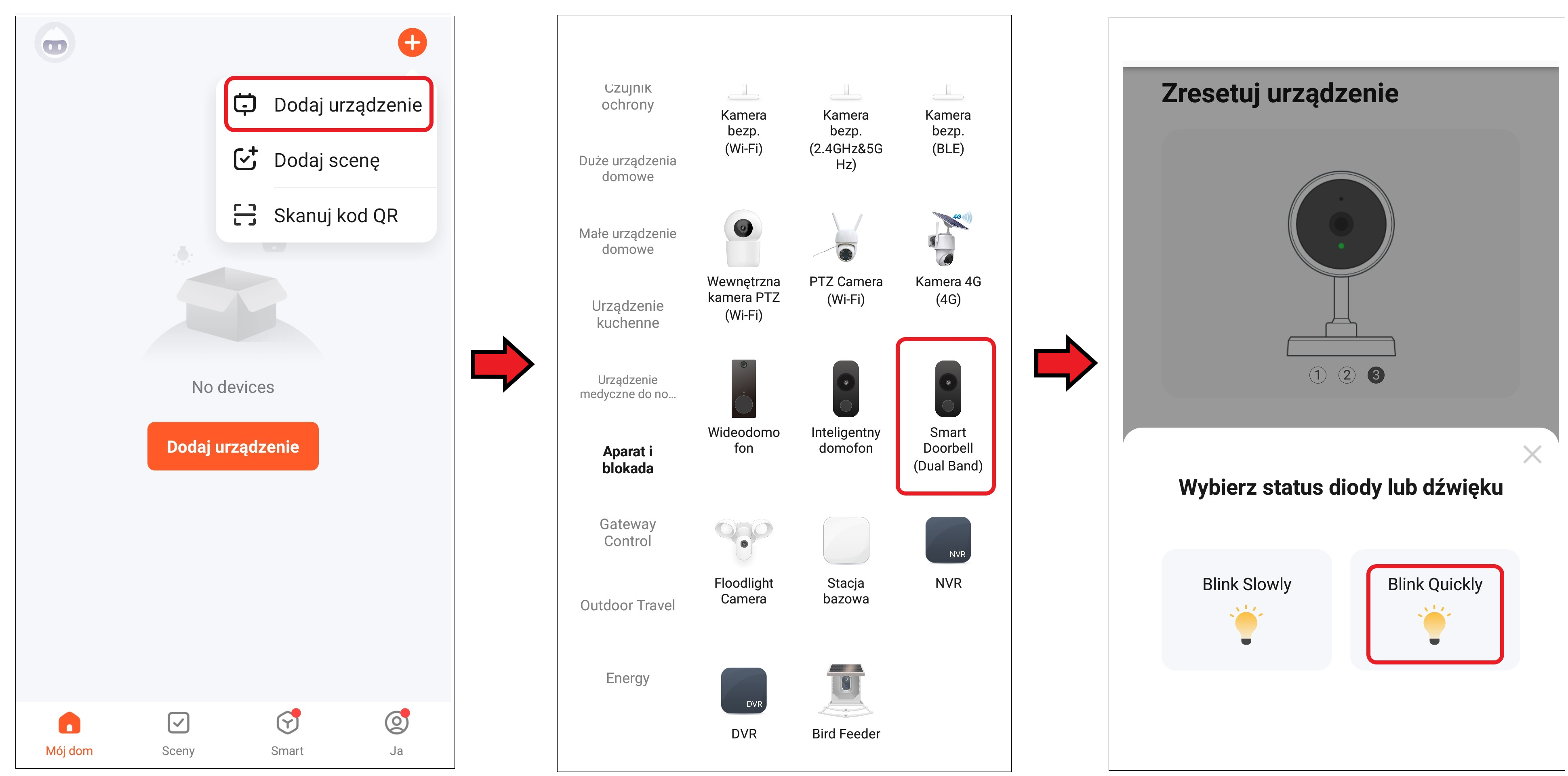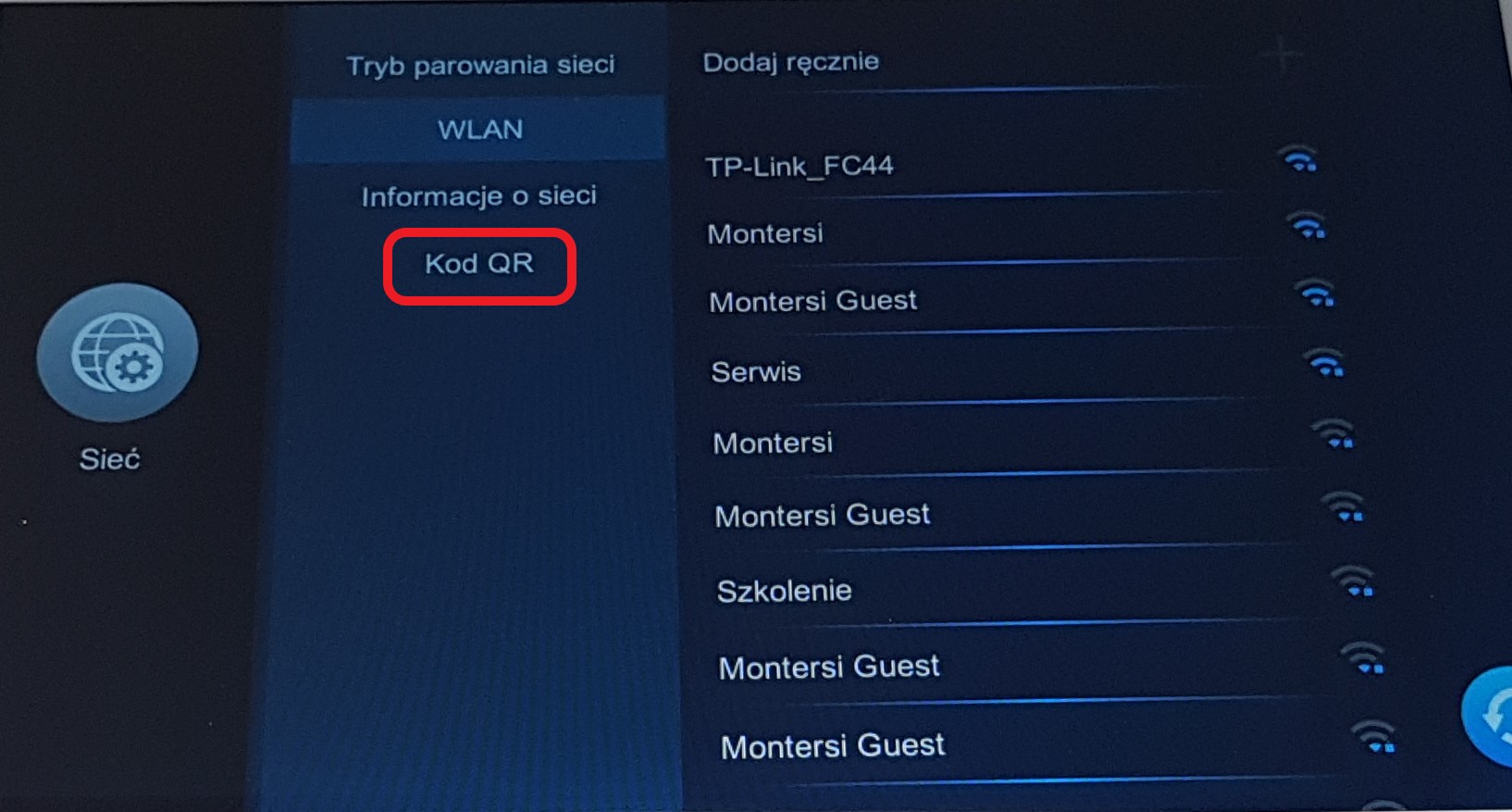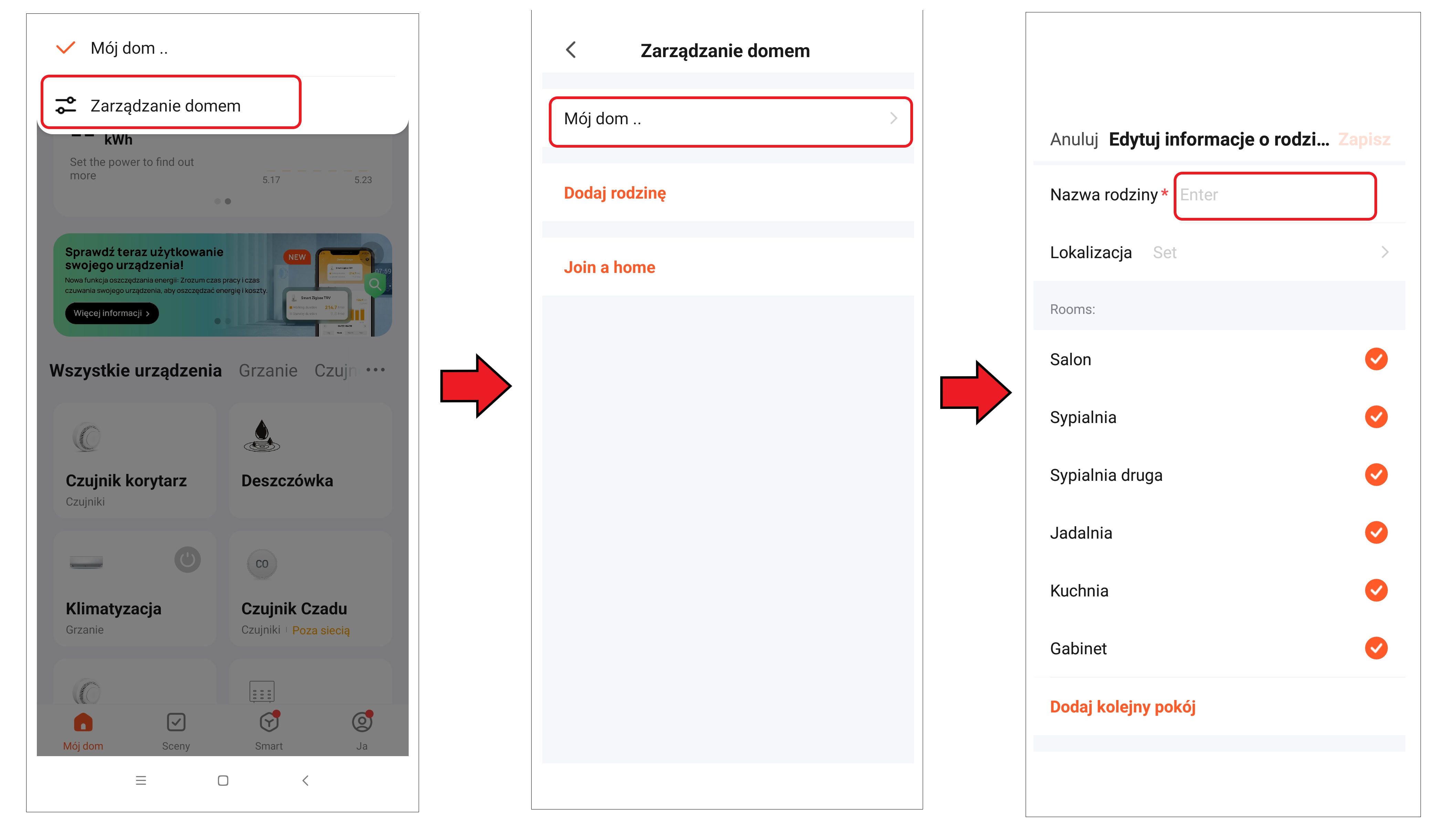Jak uzyskać zdalny dostęp do urządzeń 5Tech?

Mateusz Grzanka
Automatyka, wideodomofony oraz monitoring IP - to dziedziny, w których czuję się najlepiej. W Monterach odpowiadam za szkolenia z bram garażowych i automatyki Nice
Kontakt
Tuya Smart to wszechstronna aplikacja umożliwiająca zarządzanie inteligentnymi urządzeniami domowymi oraz tworzenie prostych automatyzacji. Mimo że obsługa aplikacji jest bardzo prosta i intuicyjna, czasem mogą wystąpić trudności z dodaniem nowych urządzeń do chmury. W tym artykule wyjaśnię, jak uzyskać dostęp zdalny do wideodomofonu 5Tech wraz z monitorem Virgo Plus oraz udostępnić je innym członkom rodziny. Pokazana metoda będzie również przydatna w przypadku innych urządzeń współpracujących z aplikacją Tuya Smart.
Aplikacja tuya – możliwości
Aplikacja pozwala na zdalne sterowanie i monitorowanie dedykowanych urządzeń i czujników podłączonych do sieci domowej z dowolnego miejsca na świecie. Umożliwia ręczne włączanie i wyłączanie urządzeń oraz tworzenie scenariuszy. Prosta i intuicyjna aplikacja pozwala na sterowanie urządzeniami zależnie do pory dnia, warunków pogodowych lub ustalonego harmonogramu, co pomaga stworzyć komfortowe i dostosowane do naszych potrzeb1 środowisko domowe.
Aplikacja umożliwia zarządzanie urządzeniami bez konieczności logowania, jednak zalecam założenie konta, dzięki czemu będziemy mieć dostęp do urządzeń po zmianie telefonu oraz możliwość udostępniania ich innym użytkownikom.
W przypadku naszego wideodomofonu interfejs aplikacji przestawia się następująco:
Rys. 1. Przykładowy widok urządzenia 5TECH w aplikacji mobilnej.
Aplikacja umożliwia zdalne sterowanie furtką ![]() oraz bramą wjazdową
oraz bramą wjazdową ![]() . Jeżeli posiadamy więcej niż jeden panel bramowy, to za pomocą ikony
. Jeżeli posiadamy więcej niż jeden panel bramowy, to za pomocą ikony ![]() przełączamy widok między urządzeniami. Aplikacja pozwala także na nagrywanie wideo
przełączamy widok między urządzeniami. Aplikacja pozwala także na nagrywanie wideo ![]() , robienie zdjęć
, robienie zdjęć ![]() i zapisywanie ich na swoim telefonie.
i zapisywanie ich na swoim telefonie.
Jak dodać urządzenie do chmury?
MEtoda 1 – tryb EZ
Tryb EZ to nic innego jak możliwość dodania urządzenia znajdującego się w tej samej sieci lokalnej, co urządzenie mobilne z aplikacją Tuya. Wybranie tej metody umożliwia aplikacji wyszukanie oraz finalnie dodanie urządzenia do konta Tuya.
Na początku konieczne jest wprowadzenie urządzenia w odpowiedni tryb parowania. W przypadku monitora Virgo Plus należy przejść do „Ustawień”, następnie wybrać kategorię „Sieć”, gdzie znajduje się opcja „Tryb parowania sieci” (Rys. 2). Wybieramy „Tryb EZ” i przechodzimy do aplikacji mobilnej, gdzie finalnie dodamy urządzenie.
Rys. 2. Ustawienie trybu parowania EZ w monitorze
W aplikacji mobilnej klikamy „Dodaj urządzenie”, wybieramy typ „Smart Doorbell” i finalnie określamy status diody, wybierając „Blink Quickly” (Rys. 3). Status diody w przypadku tego urządzenia określa sposób parowania, gdzie szybkie pulsowanie (Blink Quickly) oznacza tryb parowania EZ.
Rys. 3. Procedura dodawania urządzenia w aplikacji Tuya Smart.
Tryb parowania w urządzeniach jest aktywy przez około 5 minut od włączenia zasilania. Jeśli w tym czasie nie uda się nawiązać połączenia, należy ponownie uruchomić urządzenie.
MEtoda 2 – tryb AP
W starszych urządzeniach firmy 5Tech istniała także metoda parowania w trybie AP. Dodawanie urządzenia wygląda analogicznie, jak w poprzedniej metodzie z tą różnicą, że monitor rozgłasza swoją sieć WiFi do któej musimy połączyć się urządzeniem mobilnym na którym jest aplikacja Tuya Smart. Nazwa sieci to „”Smart XXXXXXXX”, gdzie X to numer urządzenia a hasło to 12345678. Podczas dodawania urządzeń do aplikacji mobilnej za pomocą trybu AP należy w ostatnim kroku (Rys. 2) wybrać opcję „Blink Slowly”, która w tym przypadku oznacza właśnie tryb AP.
Metoda 3 – kod QR
Niedawno została wprowadzona nowa metoda dodawania urządzeń do chmury za pomocą kodu QR, co znacznie przyspiesza cały proces. Urządzenie należy połączyć z lokalną siecią przewodową lub bezprzewodową, która ma dostęp do sieci Internet. Finalnie w menu „Ustawienia/Sieć” dostępna będzie opcja „Kod QR” (Rys. 4), którą wykorzystamy w kolejnym kroku.
Rys. 4. Wyświetlanie kodu QR w monitorze
Teraz w aplikacji wystarczy kliknąć „Dodaj urządzenie”, następnie wybrać „Skanuj kod QR”. Po zeskanowaniu kodu QR z monitora urządzenie zostanie dodane do konta Tuya i będziemy mogli uzyskać połączenie z dowolnego miejsca.
UDOSTĘPNIANIE urzĄdzenia INNYM UŻYTKOWNIKOM
Urządzenie może być dodane tylko i wyłącznie do jednego konta Tuya, które staje się jego właścicielem. Jeżeli potrzebujemy dostęp dla większej liczby osób, to każda z nich powinna posiadać swoje indywidualne konto Tuya, do którego właściciel udostępnia dane urządzenie.
Po zalogowaniu automatycznie zostajemy przypisani do domyślnej grupy „Mój dom”, gdzie nie ma możliwości dodawania kolejnych osób. Aby to zmienić, należy przejść do ustawień grupy, zmienić jej nazwę i zapisać zmiany. Po tym zabiegu pojawi się możliwość dodawania nowych użytkowników oraz wysłania zaproszeń do dołączenia do innych grup.
Rys. 5. Zmiana parametrów domu, która umożliwia udostępnianie urządzeń innym osobom
Każdy użytkownik posiada unikalny 7cyfrowy kod w aplikacji, który znajdziemy w zakładce „ja/ustawienia/Konto i bezpieczeństwo”. Przekazując go innemu użytkownikowi, może on wysłać prośbę o dodanie do rodziny, co pozwoli na dostęp do wszystkich urządzeń przypisanych do konta.
Powiązane produkty

84207 1 abonentowy panel bramowy 5TECH
Parametry techniczne:
- Kamera o rozdzielczości 2 Mpx
- Szeroki kąt widzenia – 140°
- Wbudowane diody IR dające dobry i wyraźny obraz po zmroku
- Wbudowany zamek szyfrowy z funkcją otwierania wejścia oraz pamięcią max 200 kodów
- Wbudowany czytnik zbliżeniowy w standardzie Mifare 13.56 MHz – max 200 tagów
- Podświetlana klawiatura oraz przycisk dzwonka.
- Zabezpieczenie przed nieautoryzowanym otwarciem
Powiązane porady
Wideodomofon Verus firmy 5TECH – sprawdź jego cechy szczególne
W tym odcinku Ciekawostek Technicznych nasz specjalista – Daniel Gajos, zaprezentuję Państwu zestaw składający się z panelu bramowego oraz wideodomofonu Verus firmy 5TECH. Dodatkowo pokaże jak powiązać wideodomofon ze smartfonem.